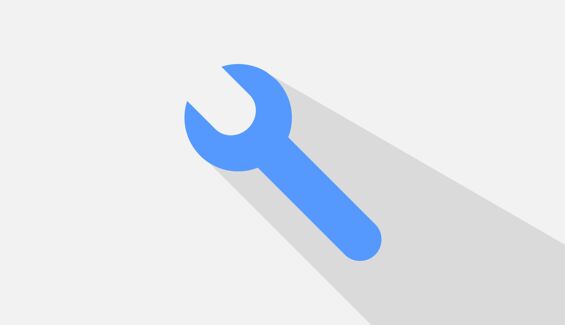
A quoi sert cette extension ?
Elle permet d'afficher un diaporama automatique de photos au format panoramique.
Ce contenu a pour vocation d'être décoratif, il est fortement déconseillé de l'utiliser pour illustrer des faits importants et/ou d'y joindre de trop nombreuses images.
En effet, un utilisateur reste en général moins d'1 minute sur une page, ce qui ne lui laisse pas la possibilité de voir de nombreuses images.
Une galerie photo est plus adaptée pour des photos ayant une valeur d'information ( les étapes d'un projet par exemple ).
En effet, les aperçus permettent au visiteur de cibler une image en particulier rapidement pour l'agrandir si besoin.
Prérequis
L'usage de cette extension implique que vous sachiez déjà créer des pages et du contenu. Nous vous invitons à consulter nos tutoriels TYPO3 en vidéo si ce n'est pas le cas.
Vous devez obligatoirement disposer de plusieurs images de fond au format JPEG, d'une largeur minimale de 2000px et d'une hauteur maximale de 750px.
Important : pour un rendu de qualité, il est impératif que toutes les images aient les mêmes dimensions.
Les dernières modifications de l'extension "Diaporama" (rvvnfscslideshow)
Guide d'utilisation
1. Choix de la page
Placez-vous en mode "Page", puis dans l'arborescence des pages, cliquez sur le nom de la page sur laquelle vous souhaitez placer un diaporama.
2. Création d'un nouveau contenu
Cliquez sur un bouton "+ Contenu" pour accéder au choix des différents types de contenu.
3. Choix du contenu
Dans l'onglet "RVVN - Modules", cliquez sur le type de contenu "Diaporama".
4. Titre et description du contenu
Renseigner les champs "Titre" et "Texte" afin d'expliquer aux usagers ce que présente ce contenu.
5. Gestion des images
Dans l'onglet "Images", vous pouvez ajouter des images mais essayez de ne pas en mettre plus de 5.
Cela ouvre une fenêtre (popup) affichant l'arborescence de vos dossiers.
Dans cette arborescence, cliquez sur le dossier où se trouve votre illustration. (Vous devrez peut-être déplier certaines parties de l'arborescence pour trouver accéder au dossier)
Une fois dans le dossier, cliquez simplement sur la vignette (ou le nom) de l'image pour l'ajouter.
Vous pouvez également, dans cet onglet, agir sur chaque image pour :
- Editer les métadonnées de l'image si ce n'est pas déjà fait
- Cacher / Afficher l'image
- Supprimer l'image
- Obtenir des informations sur l'image
- Réorganiser l'ordre des images ( en utilsant le glisser / déposer )
Vous pouvez également cliquer sur le bandeau d'une image pour afficher / cacher ses informations
Vous pouvez ainsi "surcharger" les métadonnées que vous aviez spécifiées dans la gestion des fichiers spécifiquement pour ce contenu.
Pour rappel, il est nécessaire d'afficher sur chaque image une description ayant pour but de renseigner une personne malvoyante sur le contenu de cette image.
Cette description doit donc être pensée pour décrire l'image et permettre à une personne ne la voyant pas de se l'imaginer.














