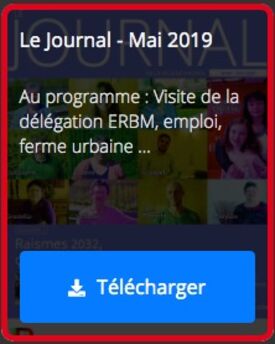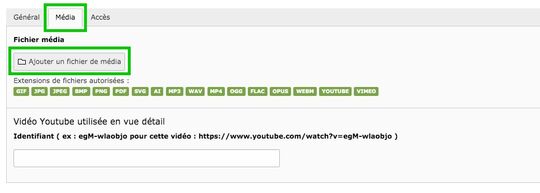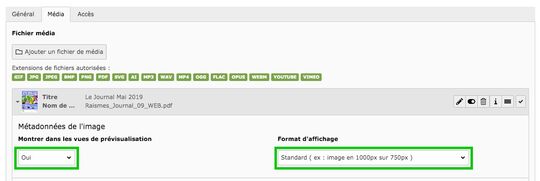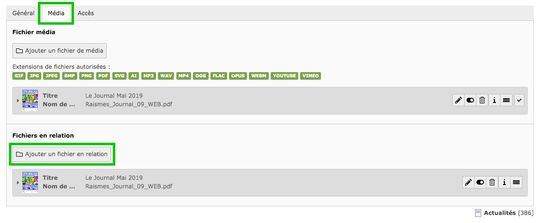Qu'est-ce qu'une publication ?
Une publication est un type d'actualité, sans détail, mais permettant de télécharger un document PDF (bulletin municipal, compte-rendu de conseil, plaquette de communication, ...).
Vous allez pouvoir utiliser ce même document pour générer l'illustration de l'actualité, à partir de la première page du document.
Ce type d'actualité est destiné à être affiché dans les vues de publications.
Si vous créez votre actualité dans un dossier configuré pour stocker des publications, vous aurez accès à des options supplémentaires comme l'ajout du document à télécharger.
Prérequis
La création d'une publication nécessite au préalable que vous sachiez créer une actualité.
Avant de poursuivre, nous vous recommandons de consulter d'abord le guide de création d'une actualité.
Pas de texte principal
Etant donné qu'une publication n'a pas de page de détail, mais à la place un bouton-lien de téléchargement, le contenu du champ "Texte", utilisé pour le texte principal d'une actualité, ne sera pas affiché.
Texte d'accroche
Par défaut, le texte d'accroche (aussi appelé "Teaser") s'affichera sous le titre de la publication puis au survol de la publication.
Si vous avez coché l'option "Ne pas afficher le teaser" en vue de liste "Publications : complet", le texte d'accroche ne sera affiché dans aucun cas.
Illustration de la publication
La gestion de l'illustration d'une publication est beaucoup plus simple que celle d'une actualité classique.
En effet, comme il n'y a pas de vue de détail pour les publication :
- vous n'aurez besoin que d'une seule image,
- vous n'aurez pas besoin de spécifier la vue dans laquelle elle devra s'afficher,
- vous n'aurez également pas besoin de spécifier le format d'affichage
Cependant, pour obtenir le meilleur affichage possible de cette illustration, votre image doit être en orientation "Portrait" dans un ratio de dimensions qui se rapprochent de ceux des formats papier classiques (A3, A4, A5, ...)
La première page de votre document PDF comme illustration
TYPO3 dispose d'un mécanisme qui peut générer une image à partir de la première page d'un document PDF.
Si celui-ci respecte l'orientation et le ratio de de dimensions indiqués précisément, vous pourrez le choisir comme illustration de votre publication.
Bien entendu, si la première page de ce document n'est pas exploitable comme illustration, vous êtes libre d'utiliser l'image de votre choix.
Pour illustrer votre publication, depuis l'onglet "Media", cliquez sur le bouton "Ajouter un fichier de media".
Cela ouvre une fenêtre (popup) affichant l'arborescence de vos dossiers.
Dans cette arborescence, cliquez sur le dossier où se trouve votre illustration (document PDF ou image). (Vous devrez peut-être déplier certaines parties de l'arborescence pour trouver accéder au dossier)
Une fois dans le dossier, cliquez simplement sur la vignette (ou le nom) de l'image pour l'ajouter.
Cliquez ensuite sur le bandeau d'une image pour afficher ses informations.
Choisissez ensuite "Oui" dans la liste déroulante "Montrer dans les vues de prévisualisation" (sinon l'illustration ne s'affichera pas du tout).
Laissez le format d'affichage sur "Standard ...".
Document à télécharger
Comme préconisé de manière générale dans toute mise à disposition d'un document sur un site Internet, et dans nos tutoriels vidéos sur la gestion de contenus TYPO3, le document à télécharger doit obligatoirement être au format PDF.
Pour ajouter le document à télécharger, depuis l'onglet "Media", cliquez sur le bouton "Ajouter un fichier en relation".
Cela ouvre une fenêtre (popup) affichant l'arborescence de vos dossiers.
Dans cette arborescence, cliquez sur le dossier où se trouve votre document PDF. (Vous devrez peut-être déplier certaines parties de l'arborescence pour trouver accéder au dossier)
Une fois dans le dossier, cliquez simplement sur la vignette (ou le nom) de l'image pour l'ajouter.
Il n'y a pas configurationsupplémentaire à définir ensuite, vous pouvez simplement enregistrer la publication.